Google Chrome Ubuntu Latest Version
- Google Chrome For Ubuntu Download
- Install Google Chrome Newest Version
- Google Chrome Ubuntu Latest Version 10.13
Google Chrome 87 Released. It is a freeware web browser developed by Google Inc. It is the most popular browser and used by millions of users. It provides a long list of development tools for web developers. Google Chrome is available for Linux, Windows and Mac OS. The Google Chrome 87 stable version has been released to download and install with various bug fixes and improvements. This tutorial will help you to install or upgrade Google Chrome to latest stable release on Ubuntu 20.04 LTS, 18.04 LTS and 16.04 LTS, LinuxMint 20/19/18.
Note: Installing Google Chrome will add the Google repository so your system will automatically keep Google Chrome up to date. If you don’t want Google's repository, do “sudo touch /etc. Updating Google Chrome to the latest version is quick and free. Here is how: Open Chrome on your computer. In the top right corner, select More; Here, choose Update Google Chrome. If you do not see this option, then it means that you are up to date, and have the latest version. Once the update has finished, Relaunch Google Chrome.
Google-chrome-stable Description: The web browser from Google Google Chrome is a browser that combines a minimal design with sophisticated technology to make the web faster, safer, and easier. Latest version: 87.0.4280.88-1: Release: stable: Level: base: Repository: main. This video Demonstrate how easily you can install latest version of google chrome web-browser on Ubuntu Linux using playstore. Ubuntu-Play-Store bring the l.
Why use Google Chrome?
You have multiple web browsers as alternatives to chrome, but still, most of the users prefer to use Google Chrome. Below are a few of my points of view about Chrome.
- First thing is that Google chrome is developed by Google, Every one trust on Google products.
- Google chrome is very light weight and fast web browser
- It provides easy to access, We can browser web site and search with same box.
- Google chrome created individual process for each window, So on multi user environment, multiple users can use Chrome on one system.
Step 1 – Add Google Chrome PPA
First, add (if not added already) the Google Chrome repository on your system using the following command. While using PPA to our system we also receive the latest updates whenever you check for system updates.
Next, create a PPA file for Google chrome on your system by running command:
Step 2 – Install or Upgrade Google Chrome
After adding the Google Chrome repository in our system use following commands to install the latest Google Chrome stable release. If you already have installed an older version, It will upgrade the currently installed version with the recent stable version.
Step 3 – Launch Google Chrome
After completing step 2 the Google Chrome has been installed successfully on our system. Let start Google Chrome using the desktop menu or using one of the following commands.
Conclusion
Congratulation’s you have successfully installed or upgrade Google chrome latest version on Ubuntu or Linux mint systems.
You can also use Google chrome GUI installer to install with graphical interface.
Learn how to install Google Chrome on Ubuntu, Linux Mint, and other Linux distros in this easy-to-follow guide.
You may have tried to install Google Chrome by searching for it in the Ubuntu Software store only to find, alas, the world famous web browser isn’t available.
But don’t panic!
Although the Chrome browser is not available in the Ubuntu archives you can download Google Chrome manually and install it on Ubuntu 18.04 LTS, Ubuntu 20.04 LTS, or above. All you need is a working internet connection and a spare few minutes.
You can install Chrome on Linux Mint, elementary OS, Zorin OS, and other Ubuntu-based Linux distros by following the same steps below, though some of the screenshots will differ.
Installing Chrome in Ubuntu
To install Chrome in Ubuntu 18.04 LTS and above (or Linux Mint, etc) you first need to download the installer package. Open Mozilla Firefox (or another web browser) and go to the official Google Chrome download page:
Before you can download the Chrome installer you need to “accept” the Google Chrome Terms of Service. Assuming you’re happy to do so (give this a read over first) click the the “Accept & Install” button. The Chrome installer will begin to download:
If the page above does not work you can download Google Chrome for Ubuntu using this link:
If you see a pop-up dialog asking “What should Firefox do with this file?” you need to check the “Save File” option followed by “OK”.
The Google Chrome download will start. The full installer is saved to your computer’s “Downloads” folder by default:
Google Chrome For Ubuntu Download
When the download is complete open the ~/Downloads folder (unless you chose a different location in the previous step) in the file manager.
You’re now ready to install Chrome in Ubuntu using the Software app.
Double-click on the .deb installer package icon in the file manager (as shown below):
The Software app will open.
Click the ‘install’ button:
Enter your password when/if prompted:
The progress bar will shuffle along for a few seconds as the browser is installed.
Once done, you’re ready to start using it. Search for ‘Chrome’ in the applications grid (or using your preferred Linux app launcher) to start browsing!
Install Chrome from the Command Line
If you want to install Google Chrome in Ubuntu using the terminal run this command to download the installer:
Then run this command to install it:
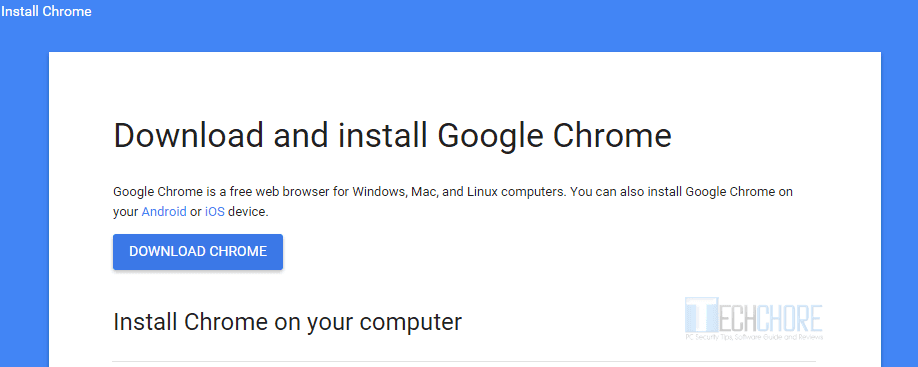
If you see errors about missing dependencies force install the missing packages using:
Install Google Chrome Newest Version
Set up Chrome for the best experience
The first time you run Google Chrome for Linux you will see a prompt asking if you want to ‘make Google Chrome the default browser’. If you want to do this (so that links you click in apps open a new tab in Chrome) go ahead and check the box.
You also get the choice to ‘automatically send usage statistics and crash reports to Google’. Its up to you whether you want to enable this or not, but doing so helps Chrome devs know what isn’t working.
Next, Google Chrome will open. You’ll see a (mostly empty) browser window welcoming you to the browser and asking if you want to sign in.
If you choose to sign-in using a Google Account (e.g., your Gmail) you will be able sync bookmarks, passwords and Chrome extensions between this version of the browser and versions you use on other systems.
Stay Updated
When you install Google Chrome on Ubuntu or a similar Linux distributions the official Google repository is added to your system. This means lets you install future Google Chrome updates automatically as they’re released using the Software Update tool.
Want Chrome 32-bit? It Doesn’t Exist
Google Chrome Ubuntu Latest Version 10.13
Google axed Chrome for 32 bit Ubuntu in 2016. This means you can not install Google Chrome on 32 bit Ubuntu systems as Google Chrome for Linux is only available for 64 bit systems.
If you encounter a compatibility error after following this tutorial it’s likely that you’re using a 32-bit system.
You’re not out of luck; you can install Chromium on Ubuntu. This is an open-source version of Chrome and is available from the Ubuntu Software (or equivalent) app.
Just search for ‘Chromium’ (minus the quote marks) or hit this button:
H/T Toby