Adobe Not Working On Mac
- Adobe is changing the world through digital experiences. We help our customers create, deliver and optimize content and applications. All together now. All together now. The new release of Adobe Creative Cloud gives you all the best creative apps and services, so you can stay more connected and creative wherever you’re inspired.
- PDFelement will not only help you fill out forms but would help you save filled out forms online for easy sharing and sending. Hence, the PDFelement for Mac could serve as an alternative to the Adobe Reader for macOS 10.14 as it has most functions and features given at affordable and almost free rate to users.
Question: Q: Adobe Flash Player not working after installing I've just bought a brand new macbook pro and have tried to download adobe flash many many times and it just won't work. It tells me that I need adobe Flash player so I click the link, which takes me to the adobe website, I then download it, follow all the prompts and installation is.
It has been a few years since I last used any Adobe program on a Mac for my astrophotography. I use PixInsight for the image processing of long exposure astrophotography and Nikons (nowadays Googles) Capture NX2 for (batch) processing my RAW images, mostly for timelapses.
However, it’s these timelapses which are now making me install Adobe Lightroom. I want to try LRTimelapse and that program uses Adobe Lightroom, that’s why I try to install Adobe Lightroom on my Mac. I say ‘try’, cause I ran in to a very frustrating problem while doing so. In fact I ran into problems with all kinds of Adobe software I wanted to try out and install.
Luckily, the fix was easy, even though Googling the problem didn’t show me the answer right away. That’s why I decided to write this post and share my experience as to how I solved some problems with running Lightroom on the Mac and/or installing the Creative Cloud program on a Mac.
Troubleshoot Adobe Acrobat Reader
Problems with installing and running Adobe Creative Cloud
First of all; installing Adobe Lightroom seems to be quite a hassle to do. It’s not obvious how to do this stand alone and Adobe is more or less forcing you to install it through the Creative Cloud app. There is a way to just install Lightroom itself however, you can read how further down in this article.
After downloading and using the installer I got the message that everything was ok and was able to sign in with my Adobe account. However, almost immediately an error popped up which rendered the whole program useless;
The error itself seems to be pretty straight forward. If you look into the details you’ll see that the program tries to create a folder called /CoreSync/ inside the /Users/[user]/Library/Application Support/Adobe/ folder, but is failing. This is of course some sort of rights problem, and I found 3 possible solutions for this:
Adjusting the access rights of the Adobe folder
With Finder:
– Go to Folder
– Type in /Library/, the program will come up with the correct folder.
– Go in to the Application Support folder
– Right click on the Adobe folder and choose ‘Get Info’
– At the bottom there will be a section for adjusting the rights to this folder. Set rights to Read/Write for everyone and for the admin user.
With the Terminal;
– go to ~/Library/Application Support/
– chmod 775 Adobe
Adjusting the access rights of the CoreSync folder
Basically same thing as the previous solution, but then only adjust the rights to the CoreSync folder.
But I didn’t have this folder….
Trying to create it myself didn’t help either.
On to the next possible solution then:
Install Adobe Photoshop Elements (12)
This seemed like a long shot, but someone reported that the error was gone after installing Photoshop Elements.
Unfortunately this didn’t help me. Problem with creating the CoreSync folder still persisted. In the end I solved it (read below), but not before I tried installing Lightroom itself directly.
I figured I needed to find Lightroom itself and just install it without using the Creative Cloud to work around this nasty rights problem.
Luckily Adobe offers download links on it’s own website, even though they are pretty well hidden 😉
Just go here and download Lightroom directly;
https://www.adobe.com/support/downloads/product.jsp?product=113&platform=Mac
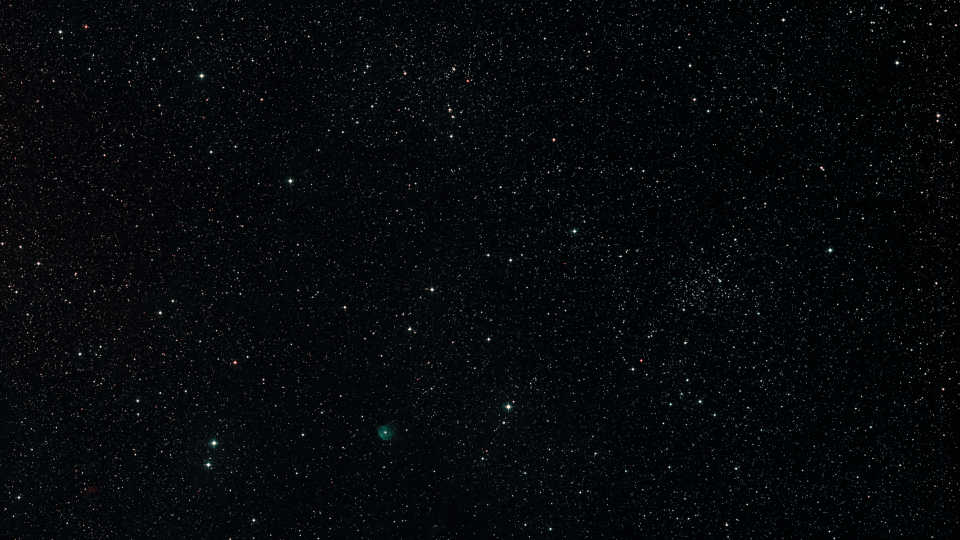
Problems with running Lightroom on the Mac
So I downloaded Lightroom and ran the installer. Everything went ok so now I would surely be able to run Lightroom on my Macbook right?
Wrong.
Lightroom crashes on startup on my Mac. Opening the program just makes it crash immediately.
Looking into the crash report I noticed a very similar message as the error with Creative Cloud:
“gPathUtils.getStandardFilePath: can’t create directory at: /Users/[user]/Library/Application Support/Adobe/Lightroom’. terminating with uncaught exception”
Adobe Connect Not Working On Mac
Sigh. Again same issues with access rights, even though the Adobe installers are able to write other folders in this particular folder and the rights for everyone is set to ‘read/write’.
So now what to do?
How to solve problems with access rights for Adobe programs
The solution (for me at least) in the end turned out to be really simple, although somewhat blunt. After trying all these things and running into more or less the same issue with opening Lightroom I figured the problem is really the Adobe folder, so maybe just throwing away the whole folder and reinstalling Lightroom would help?
YES! It did!
So the solution turned out the be quite blunt, but simple enough:
- Uninstall your Adobe program(s)
- Rename your Library/Application Support/Adobe/ folder, so you effectively throw it away but still have a back up.
- re-install your Adobe program(s).
Now it will recreate the Adobe folder and apparently this time it is able to set the correct access rights.
Done!
Conclusion
If you have the problem of Lightroom crashing on launch or the Creative Cloud not running correctly, you might be able to solve this really easy and quickly by removing/renaming the /Users/[user]/Library/Application Support/Adobe/ folder.