What Does The History Feature In A Web Browser Do
- What Does The History Feature In A Web Browser Downloaded
- What Does The History Feature In A Web Browser Domain
- The concept of feature detection. The idea behind feature detection is that you can run a test to determine whether a feature is supported in the current browser, and then conditionally run code to provide an acceptable experience both in browsers that do support the feature, and browsers that don't.
- Web browsers keep track of your online activities to help serve you a better browsing experience. Whether you saw an ad for your favorite store on Facebook, or were able to quickly navigate to your most-visited blog, your browser history probably played a part in it.
Tor Browser routes all your web traffic through the Tor network, anonymizing it. As the images below illustrate, Tor consists of a three-layer proxy, like layers of an onion (hence Tor's onion logo). Why does my browser history show sites not visited? For the past several days when I'm logged on to the IE, my browser history has loaded up with nearly 100 websites not visited. I did a test by opening the Yahoo homepage and google in seperate tabs and left it set for 15 minutes and websites were being added to the browser history as I watched. I am working on a web browser project. But I am feeling it much tougher to add a history feature to it. Though I took a tab control and created a new tab page dynamically with a web browser in that tab page. I wish to add a browsing history feature that saves the URL of that web page.
Alternatively referred to as a web browser or Internet browser, a browser is a software program to present and explore content on the World Wide Web. These pieces of content, including pictures, videos, and web pages, are connected using hyperlinks and classified with URIs (Uniform Resource Identifiers). This page is an example of a web page that can be viewed using a browser.
There have been many different web browsers that have come and gone over the years. The first, named WorldWideWeb (later changed to Nexus), was invented by Tim Berners-Lee in 1990. However, the first graphical browser and widely used browser that help bring popularity to the Internet was NCSA Mosaic.
List of current Internet browsers
Where can I download a different browser?
The following links open in a new window. Once downloaded, you'll need to open your download folder and start the install for the browser to be installed on your computer. If you need help finding the download, see: Where are the files I downloaded using my web browser?
TipAs long as your computer meets the browser requirements, your computer can have more than one (or all) of the above browser installed.
What happens when you first open a browser?
When you first open your Internet browser, if you're connected to the Internet it loads your homepage or show a start screen with your favorite pages. Once open, you can browse the Internet by following hyperlinks or use a search engine to search for what you would like to find.
NoteIf you changed your browser settings, it may also open the last opened web pages or all the tabs you had opened when it was last closed.
What is needed for a browser to work?
A browser needs a computer, smartphone, or tablet that meets the system requirements with a working Internet or intranet connection that allows it to connect to other computers. If there is no Internet connection, you'll get an error.
Why do I get errors in my browser?
While using the browser it may encounter many different errors. Typically you'll get an HTTP status code as an error. For example, while browsing you may get a 404 error, which indicates the page you're attempting to access no longer exists. See the following list for a full list of HTTP status error codes and their meanings.
Getting around in a browser
Each browser has a navigation toolbar that helps you find your way around the Internet. As seen in the images below, the navigation toolbar has undergone significant changes to streamline its appearance and functionality. However, the toolbar is likely never going to lose the navigation arrows and address bar.
Overview of browser bar buttons, menus, and functions
As we mentioned in the previous section, over time, many Internet browser buttons and options have either been moved or done away with completely. Consequently, some of the options mentioned below may not be immediately visible on your browser.
TipIn certain browsers, pressing Alt on your keyboard shows hidden options.
Settings (menu)
Nearly all modern browsers today have moved advanced options and features in the upper-right or left corner of the browser window. Each browser's menu button is different:
/illuminated-server-room-panel-660495303-5a24933d4e46ba001a771cd1.jpg)
For example, Internet Explorer uses (gear icon), Chrome uses (kebab menu), Firefox uses (hamburger menu), and Opera uses the icon.
Back
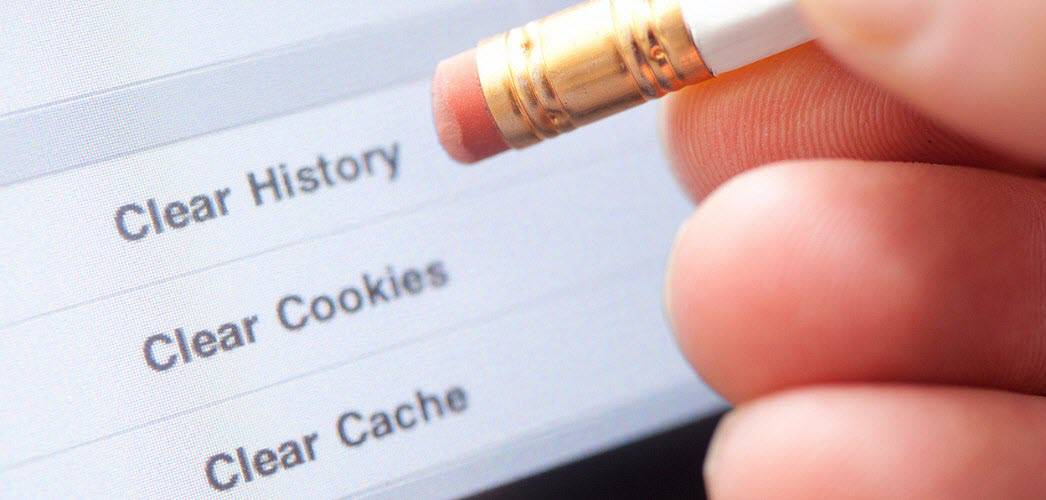
The back button visits the previous page that referred you to the page you are currently viewing. This button often resembles an arrow pointing to the left.
Forward
The forward button moves you forward a page. It only works if you have previously used the back button. If you have not gone back, and your browser shows a forward button, it will be grayed out.
Stop
The stop button no longer exists in the majority of modern web browsers. However, its function (to stop a web page from loading) may still be executed by pressing Esc.
Refresh (reload)
As you browse the Internet the browser cache's data it downloads, meaning they store some or all parts of each page you visit on your computer. This feature is useful as it allows users to not have to download the full page each time they visit the same site. On some sites, you may want to refresh the page to get the latest version (e.g., on a news site). The Refresh button can also be used to reload a page that has failed to load because of an error.
TipPress the F5 or Ctrl+R to refresh the page from the keyboard. If the F5 key is not working, you can also do a force reload by pressing Ctrl+F5 in Windows or on an Apple computer press command+R.
Home
The Home button is used to return users to their default web page; the same page that loads when the browser is first opened.
Search
In the past, the Search button opened the default search page or execute a search on the text found in the address or URL text field. Today's browsers have what is called an omnibox, which is a search function built into the address bar.
Fullscreen
This function is used to make the browser window a fullscreen; temporarily removing the toolbar, buttons, and address bar. Often, this view mode may be toggled on and off by pressing the F11 on your keyboard.
History
This feature allows users to view the pages that have been visited since the browser history was last cleared or created. All your saved pages are stored in your Internet cache.
TipThe shortcut key for history for most browsers is Ctrl+H.
What Does The History Feature In A Web Browser Downloaded
Favorites (bookmarks)
This folder stores websites or pages chosen by the user. The term 'Favorites' is used with Microsoft Internet Explorer; in other browsers this may be known as bookmarks or a hotlist.
This feature, although no longer a button and may be accessed through the main settings menu or pressing Ctrl+P on the keyboard.
Font (size)
This button no longer exists but was used to increase or decrease the size of a font; an option now covered by the zoom feature.
Zoom
On modern browsers, holding down Ctrl and pressing either the '+' (plus key) or '-' (minus key) zooms in or out, increasing and decreasing the size of font and images. To reset the zoom function to its default size, press Ctrl+0 (zero) at the same time.
Used to open a user's preferred e-mail program. Today, this option is no longer found in browsers.
Edit
Used to open and edit the web page you are currently viewing in an HTML editor. Today, no longer found in browsers.
Related browser pages
What Does The History Feature In A Web Browser Domain
ActiveX, Address bar, BHO, Bookmark, Browse, Cookie, Cross-browser, Internet, Internet terms, Konqueror, Lynx, Mosaic, Netscape, Omnibox, Plug-In, SeaMonkey, Tabbed browsing, Web, Web design terms