Imac Camera Settings
As with most Apple programs, setting up iChat is pretty easy. Open up the iChat Preferences, choose Audio/Video, and choose your camera from the drop down list. I’m using an Xbox 360 Camera (s msft) as my test, so that’s why I have a “Camera #2” showing.
- Adjust Imac Camera Settings
- Apple Mac Camera Settings
- Macbook Pro Camera Settings
- Adjust Imac Camera Settings
- Mac Computer Camera Settings
With Live Photos, your iPhone records what happens 1.5 seconds before and after you take a picture. What you get is more than a great photo; it's a moment captured with movement and sound. You take a Live Photo just like you do a traditional photo.
How to take a Live Photo
- Open the Camera app.
- Make sure that your Camera is set to photo mode and that Live Photos is turned on. When it's on, you see the Live Photo button at the top of your Camera.
- Hold your device* still.
- Tap the shutter button .
Check for applications using the camera. Typically, only a single Mac app can utilize the camera at a. If you’re using a MacBook or iMac, it has a built-in webcam. You can check if your computer is detecting the webcam properly. To do so, click the Apple menu at the top left, and then click “About.” Click “System Report,” and then select “Camera” in the sidebar. Once your computer starts up, check to see if you now have access to your camera. Reset an iMac, Mac Pro, or Mac Mini SMC. If you have a Mac desktop, here is how you go about resetting your SMC. Start by shutting down your Mac. Disconnect the power cord from your Mac. Hold down your Mac’s power button for thirty seconds. Click on the grayed-out camera icon, and it will turn red to let you know this function is active again. Click on the gray filmstrip icon to the left of the camera icon. The camera icon will turn into a video camcorder icon. Click this icon to begin shooting video with the iSight camera.
Adjust Imac Camera Settings
Live Photos is on by default. You can turn Live Photos off temporarily or permanently.
How to find and play your Live Photos
- Open the Photos app.
- Tap the Albums tab.
- Scroll down to Media Types and tap Live Photos.
- Tap one of the photos to open it.
- Press and hold the screen to play the Live Photo.
You can enjoy your Live Photo every time you unlock your device too. Just set it as your Lock screen wallpaper.
How to change the key photo
- Open the Live Photo.
- Tap Edit.
- Tap the Live Photos button .
- Move the slider to change the frame.
- Release your finger, then tap Make Key Photo.
- Tap Done.
You can also toggle the Live Photo effect between off and on. When you're editing a Live Photo, tap the LIVE button at the top of the screen to turn Live Photo off or back on.
How to add Live Photo effects
- Open the Live Photo.
- Swipe up until you see Effects.
- Choose Loop, Bounce, or Long Exposure.
Loop: Turn a Live Photo you love into a video loop. Choose an image yourself, or look in the For You tab to see photos that would make great loops.
Bounce: Make your Live Photo rock back and forth. Watch your Live Photo as it happened, then it instantly plays in reverse.
Long Exposure: Capture the elements of time and movement. Create a beautiful effect that used to be possible only with a DSLR camera. Fireworks become bright streaks across the night sky. A waterfall becomes a magical blur.
How to edit Live Photos
- Open the Photos app and tap the Photos tab.
- Tap the Live Photo that you want to edit.
- Tap Edit, then make your adjustments.
- When you're finished, tap Done.
If you edit your Live Photo in a third-party app, you might lose any Live Photo effects that you've applied.
How to share your Live Photos
- Open the photo that you want to share, then tap the Share button .
- If you want to share the still photo and not the Live Photo, tap Live in the upper-left corner.
- Choose how you want to share your photo. Note that if you share via Mail, the Live Photo is sent as a still image.
When you receive a Live Photo on your iPhone, iPad, or iPod touch via Messages, tap the photo to open it, then firmly press and hold to see it come to life.
If you're using Messages on your Mac, double-click the Live Photo to open it. The Live Photo plays through once. To play it again, click the LIVE button in the bottom-left corner of the photo.
How to turn off Live Photos
Tap the Live Photos button to turn off Live Photos. A slash through the Live Photos button means the feature is off.
The Camera app turns Live Photos on again automatically. To keep Live Photos off permanently, follow these steps:
- Open the Settings app.
- Tap Camera > Preserve Settings.
- Make sure that the switch next to Live Photos is turned on.
Learn more
Learn, create, and be inspired. Join hands-on sessions happening every day at the Apple Store. Find Today at Apple sessions near you.
* You can take Live Photos on iPhone 6s or later, iPad (5th generation) or later, iPad Air (3rd generation), iPad mini (5th generation), and iPad Pro models from 2016 or later.
Here is How to Turn OFF or Disable Camera on Mac, in case you do not use the FaceTime Camera on your MacBook or want to disable the Camera on Mac for security reasons.
Disable Camera on Mac
The built-in Camera on MacBook cannot be physically disconnected because it uses the same bus that connects the MacBook’s screen with the motherboard.
Plugging OFF or physically disconnecting the Camera from MacBook will turn off both camera and the screen of the MacBook.
Hence, the only way to physically disable camera on Mac would be to cover the camera with a sticker, duct tape or by using camera covers as available on Amazon.
If you are looking for a software based solution, you can use any of the methods as provided below to disable the iSight or the built-in Camera on your Mac.
1. Prevent Apps from Using Camera on Mac
If you have a reason to believe that the Camera on your MacBook is being secretly used, you can prevent Apps from using the Camera on your Mac.
1. Click on the Apple logo in top menu bar and click on System Preferences in the drop-down menu.
2. On the System Preferences screen, click on the Security & Privacy tab.
3. On security & Privacy screen, click on Camera in the left pane. In the right-pane, uncheck the Apps having access to the Camera on your Mac.
After this, your Mac will automatically prevent the unchecked Apps from accessing the built-in iSight Camera.
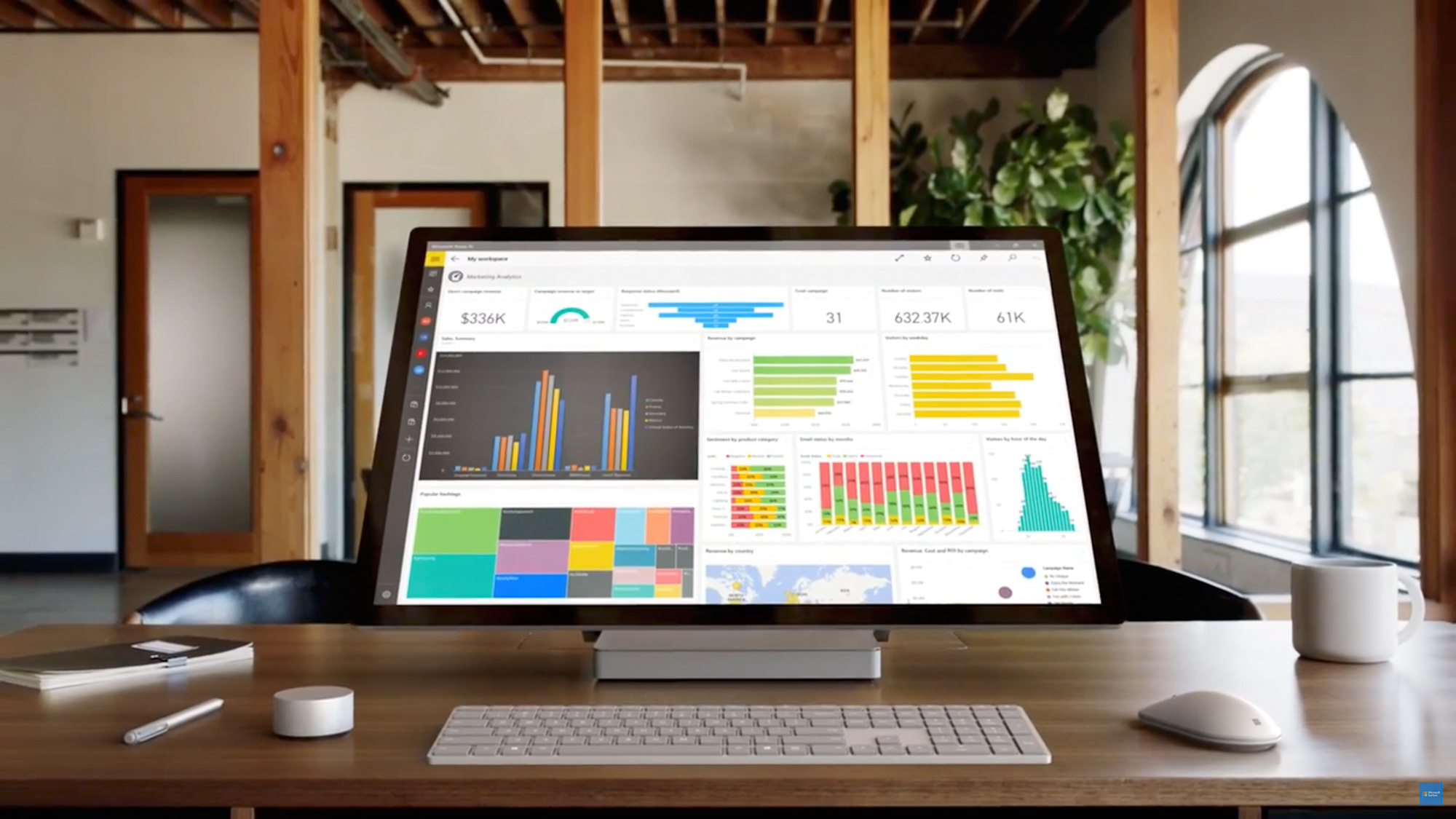
2. Prevent Websites from Accessing Camera on Mac
Depending on your Safari settings, the websites that you visit may gain access to the Camera on your MacBook.
Hence, follow the steps below to disable Camera Access to all websites.
Apple Mac Camera Settings
1. Open the Safari browser on your Mac.
Macbook Pro Camera Settings
2. Next, click on the Safari tab in top menu bar and select Preferences… in the drop-down menu.
Adjust Imac Camera Settings
3. On the next screen, click on the Websites tab > click on Camera in the left pane and select either Ask or Deny option for Websites listed under “Allow websites to access the Camera”.
Mac Computer Camera Settings
Also, select Deny or Ask option for “While visiting other websites” option.
Choosing Deny option will prevent websites from accessing the Camera on your Mac, while selecting the “Ask” option will make the websites to prompt you to either Allow or Deny access to Camera.
3. Disable Camera on Mac Using Parental Controls
The parental Controls feature on Mac provides an easy way to Turn OFF the camera on your Mac.
This feature allows you to Turn OFF the Camera for any of the User Accounts on your Mac, while allowing the Camera to work normally on other User Accounts.
1. Open System Preferences on your Mac > click on Parental Controls.
2. On the next screen, click on Enable Parental Controls button.
Note: You may have to click on the Lock Icon and enter your Admin Password to gain access to this setting.
3. On Parental Controls screen, select the User Account in the left pane. In the right pane, click on the Apps tab and uncheck Allow Use of Camera option.
This will prevent all the Apps on your Mac from using the built-in Camera on Mac and also the plugin Webcam (if any).
Why Some Users Disable Camera on Mac
The built-in Camera on MacBook is commonly referred to as the FaceTime Camera, while officially it is known as iSight Camera.
The Camera on MacBook can be used to make FaceTime calls to family/friends and also to conduct online business meetings using Skype.
However, some users want to disable the Camera on Mac to prevent the possibility of malware abusing the video capability of the MacBook to secretly record video sessions.
OSX/FruitFly, OSX/Crisis, OSX/Mokes are some of the known Mac Malware programs that are known to spy on unsuspecting Mac users.
Note: If you are concerned about your privacy, using third-party apps to block the webcam on your Mac is not a good idea.