Download Steam Os X
Finding and Installing a Game. While the number of available Free to Play games for OS X is rather low at the moment, we can try it out on a highly representative example - Valve's own Team Fortress 2, a free to play shooter (Valve is Steam's parent company). Download the official custom-install SteamOS file from Valve's Web site. Connect your USB drive to your computer and format it. On Windows, right-click the drive, select format, and choose FAT32.
We've been hard at work to deliver on our promise of a new kind of living room entertainment environment - one that is accessible, powerful and open.
In making SteamOS available to you, we're excited to take the next major step towards that goal. But before you dive in, please take a few minutes to understand what SteamOS is and what it is not.
So, what is SteamOS?
SteamOS is a public release of our Linux-based operating system. The base system draws from Debian 8, code named Debian Jessie. Our work builds on top of the solid Debian core and optimizes it for a living room experience. Most of all, it is an open Linux platform that leaves you in full control. You can take charge of your system and install new software or content as you want.
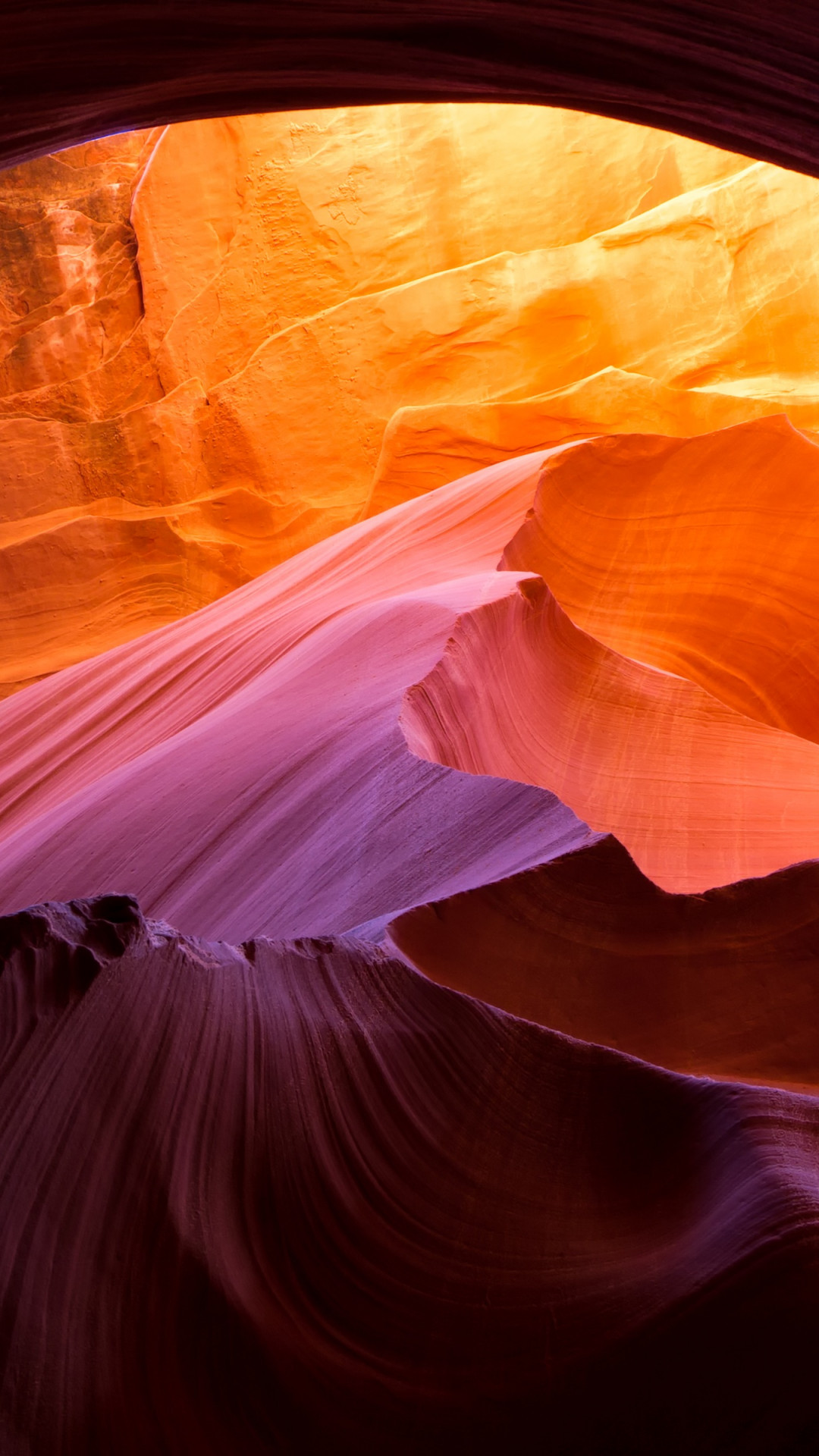
So, what is it not?
We expect most SteamOS users to get SteamOS preinstalled on a Steam Machine. Although we have made SteamOS freely available for anybody to install, the installation experience is not intended for a non-technical user.
Most importantly, SteamOS only supports a certain set of hardware (you can read more in our FAQ). We will add support for newer hardware over time, but we have no plans to add more support for older hardware.
Users should not consider SteamOS as a replacement for their desktop operating system. SteamOS is being designed and optimized for the living room experience.
Is all of SteamOS open source software?
No. SteamOS ships with our Steam Client program, which is proprietary software, in addition to proprietary 3rd party drivers. In the SteamOS standard configuration, the Steam Client program serves as a user interface and provides connectivity to our Steam online services. That being said, you can still access the standard Linux desktop.
In-home Streaming
You can play all your Windows and Mac games on your SteamOS machine, too. Just turn on your existing computer and run Steam as you always have - then your SteamOS machine can stream those games over your home network straight to your TV!

Music, TV, Movies
We’re working with many of the media services you know and love. Soon we will begin bringing them online, allowing you to access your favorite music and video with Steam and SteamOS.
Family Sharing
In the past, sharing Steam games with your family members was hard. Now you can share the games you love with the people you love. Family Sharing allows you to take turns playing one another’s games while earning your own Steam achievements and saving your individual game progress to the Steam cloud.
What's New:
This is a very large update. It includes a new 4.11 Linux kernel, and updated drivers for AMD, Intel, and NVIDIA graphics hardware. This update also switches SteamOS from the proprietary AMDGPU-PRO driver to the open source mesa driver. Debian 8.8 and security updates are also included.
Popular apps in Operating Systems
Steam is one of the most popular gaming platforms and a very powerful digital distribution service. While Steam officially is supported on Windows, Mac, and Linux, what about Chromebooks? It’s possible, though the experience isn’t perfect and there’s a few catches involved in the process.
Read:What is a Chromebook and what can it do?
Can Chromebooks run Steam?
Does Steam work on a Chromebook? The short answer is: yes, it’s possible. The longer answer is that it isn’t really a simple process, as there is no native Steam Chrome OS app. Not to mention your Chromebook may not even be able to handle Steam. Let’s dig deeper into the details.
Some of these methods require using commands and even more complex processes like installing a new operating system on your computer. Avoid taking on these challenges if you don’t feel very confident with such techniques.
Is your Chromebook powerful enough?
Chromebooks are known for making great affordable computers. This is because Chrome OS is not very resource intensive and manufacturers can get away with keeping specs modest while still showing outstanding performance. But that only works if you are doing basic computer tasks with an affordable Chromebook. Don’t think you can run powerful Steam games on Chromebook devices that fall under the lower-end spectrum.
If you will use a Chromebook for gaming we recommend that you first get a Chromebook powerful enough to do so. Some devices come with more powerful processors like an Intel Core i5 or i7 chip. Take a look at our recommendations for the best Chromebook devices to find some of these.
Here:These are the best Chromebook devices you can buy
Check if your Chromebook can run Linux and Android apps
Some methods used for running Steam on Chromebook devices require that you use native Linux apps or Android applications from the Google Play Store. Not all Chromebooks can handle Linux and/or Android apps, so you need to make sure the one you will be using to run Steam on Chromebook does. We have a handy list of Chromebook devices that can take advantage of Linux and Android apps, so check it out below.
Here:These are all the Chromebooks that can run Android and Linux apps
How to get Steam on Chromebook devices using Steam Link Android app
This is the easiest way to run Steam on Chromebook computers, but it has more demanding requirements. The Steam Link Chromebook app basically brings the gaming experience to any mobile device (including Chromebooks), but it operates by connecting to a PC in your same network. You would essentially be streaming games to your Chromebook from another PC in your network, if you go this route.
This brings certain limitations. For starters, you can’t take the gaming experience everywhere, as it limits you to the network you have your other computer connected to. This also requires that you own another computer, at which point you might as well game using the other PC. But this is a great method if you, for example, have a very powerful family computer at home and want to game from another room.
Related:The best cheap gaming laptops you can find
Just follow the instructions below:
- Open the Google Play Store and install Steam Link.
- Make sure your Chromebook is connected to the same network as your other computer, and using the same Steam account.
- Open the Steam Link app and sign into your Steam account.
- Pair a Steam-compatible controller.
- Connect to your PC.
- Game away!
How to install Steam on Chromebook devices using the Linux app
If your Chromebook can run native Linux apps, you can also install the full Steam Linux application and run everything locally. This requires some more tinkering and know-how, but it can definitely be done. Check the instructions below to learn how to download Steam on Chromebook using Linux app compatibility.
Let’s start by enabling Linux apps on your Chromebook:
- Click on the System Tray, which is the area in the bottom-right corner of your Chrome OS UI.
- Select the gear icon to open the Settings.
- Find the Linux (Beta) section.
- Press the Turn on button next to the Linux box.
- Click Install.
- A command terminal window will appear when everything is installed.
- You are now ready for the more confusing part!
How to install Steam Linux app on Chromebooks:
- If the Linux terminal window isn’t opened, press Shift +Ctrl +T simultaneously.
- Type this command and then press enter: echo ‘deb http://httpredir.debian.org/debian/ jessie main contrib non-free’ sudo tee -a /etc
- Then enter this command: sudo dpkg –add-architecture i386
- Followed by this one: sudo apt update
- Finally, enter this command: sudo apt install steam
- Let the installation process finish. Then go ahead and launch the app by entering the command steam in the terminal.
More:How to install other Linux apps on Chromebooks
You can install Steam on Chromebook devices if you install Ubuntu Linux OS
Installing a second operating system in your Chromebook sounds like a huge undertaking. If you have some technical knowledge, are willing to do some research, and don’t mind a challenge, it’s a good way to have all the benefits of Chrome OS while also being able to access a full desktop OS from your Chromebook. You aren’t really replacing Chrome OS with Ubuntu. They can run side to side, making this a convenient option for gaming as well as other tasks.
Just keep in mind anything that happens to your computer while doing this is is your responsibility. We can provide the steps, but you should really know what you are doing before following them.
First, enable Developer mode:
Download Steam Os For Pc
Keep in mind that enabling Developer Mode will wipe your Chromebook. Not that it matters much, as most Chromebook data lives online, but make sure you back up any local data first.
- You need to boot into Recovery Mode.
- Turn your computer off.
- Press the Esc + Refresh + power buttons simultaneously (the combination could be different on some Chromebooks).
- Once in Recovery Mode, press Ctrl + D.
- You will be asked if you want to “turn OS verification off”. Press enter to do so.
- A warning will appear every time you reboot. Press Ctrl + D to continue.
Now install Ubuntu with crouton:
Steam Os Download Iso
- Download the crouton script from here.
- Open Shell by pressing Ctrl + Alt + T.
- Type shell and press enter.
- Write sudo sh ~/Downloads/crouton -t unity and press enter.
- The installation process will begin. This will take some time, so let the computer do its thing.
Once the installation process finishes, you will have both Ubuntu and Chrome OS available to you. It’s now possible to switch between operating systems by pressing Ctrl + Alt + Shift + Back and Ctrl + Alt + Shift + Forward. You will be thrown back to Chrome OS if you log out of Ubuntu. Get back in Ubuntu by typing the command sudo startunity in shell.
Now you have a Linux OS at your disposal. Simply open the terminal and enter the sudo apt install steam command to install Steam on the Chromebook.