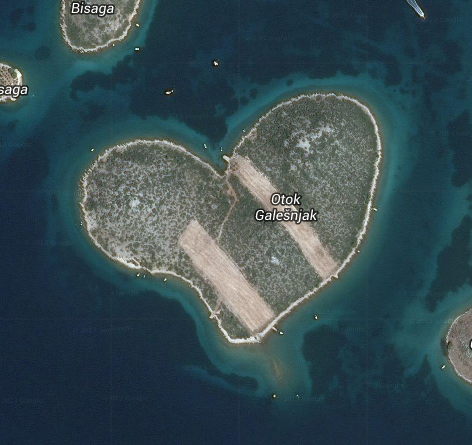Dahua Chrome Plugin Not Working
Native Client is now built into the Dev channel of Google Chrome. This page tells you how to enable and use the integrated version of Native Client.
Then move or copy the extracted contents fromthe Webclient zipped folder into the PLUGINS folder in C: ProgramFiles Internet Explorer PLUGINS directory. If you have problems copying the file into thePLUGINS folder, you will need to set the security options to ALLOW “Users” in theoptions access to write into the folder. Dahua Web Plugin Chrome Free Of Charge; Dahua Web Plugin Chrome Free Of Charge. In case there are any movies on a internet web page that possess been inserted with the QuickTime format, the program can become used accordingly in order to run those video clips.
Reboot your computer, and try to access your system. In most cases, you won't be able to use Chrome, Firefox, Safari, or any other privately owned browser such as these. In order to view your cameras on any computer, you need to initially enable all aspects of the ActiveX plugin and for now, Internet Explorer is the only browser that consistently allows for this in it's entirety. After installing the Google Chrome I.E. Tab extension, you just need to click on the small icon on the top right side of Google Chrome, as shown below. If you see a message asking for the I.E. Helper installation, just go ahead and run the installation since this software is used to communicate with the I.E.
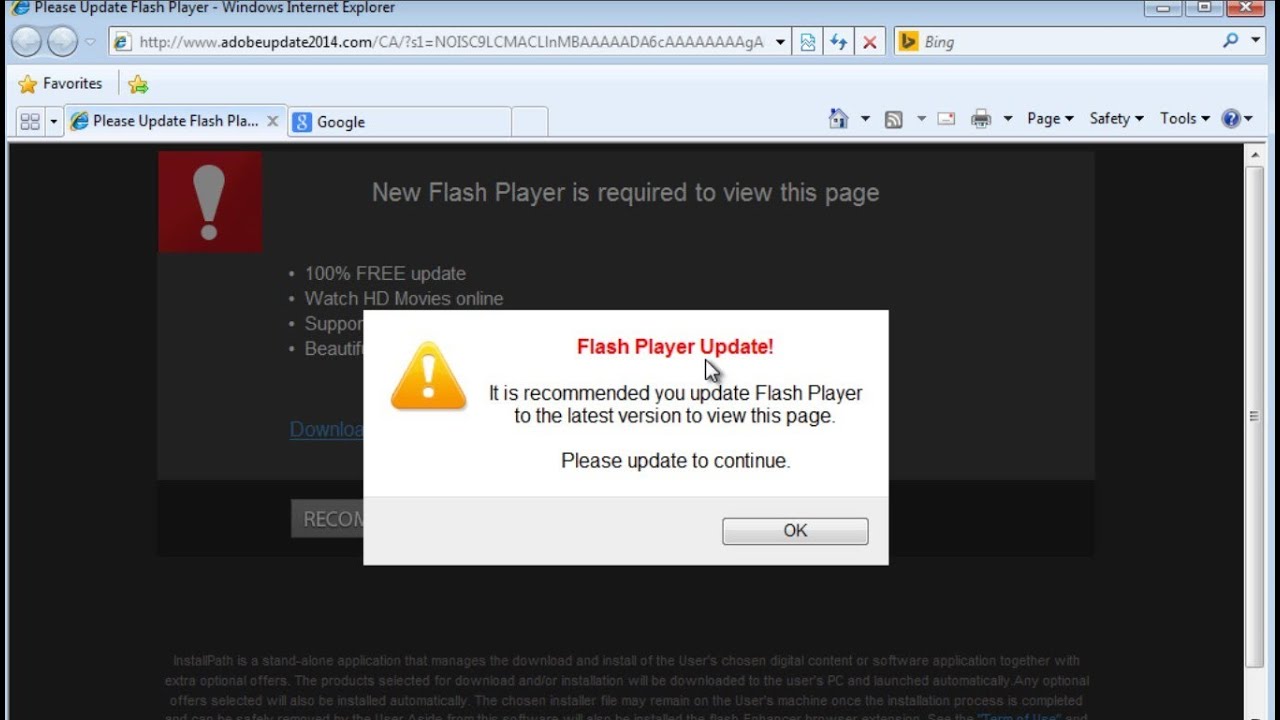
Note: For now, the integrated version of Native Client has less functionality than the plug-in. If you want to see everything that Native Client can do, download the tarball and install the plug-in. For details of what's different about the integrated version, see [Known issues] (NativeClientInGoogleChrome#Known_issues.md).
Download Google Chrome, if you don't already have it.
Subscribe to the Dev channel.
Launch Google Chrome from the command line, adding --enable-nacl. On Mac and Linux, if you're using dev channel release 5.0.375.9 or 5.0.371.0, respectively (or an earlier version), also add --no-sandbox. On Windows, your command should look like this:
Warning: We recommend running Google Chrome with the --no-sandbox or --enable-nacl flag only for testing Native Client and not for regular web browsing.
- In any browser, bring up the [Getting Started] (http://nativeclient.googlecode.com/svn/trunk/src/native_client/documentation/getting_started.html) document. You'll follow some—but not all—of its instructions. Specifically:
- [Get the software] (http://nativeclient.googlecode.com/svn/trunk/src/native_client/documentation/getting_started.html#software). (Download the tarball, extract the files, and make sure you have the right version of Python.)
- [Start a local HTTP server] (http://nativeclient.googlecode.com/svn/trunk/src/native_client/documentation/getting_started.html#httpd), if one isn't already running on your computer.
- In Google Chrome, view the Browser Test Page, using localhost for the hostname. For example: http://localhost:5103/scons-out/nacl-x86-32/staging/examples.html
- Click links to examples and tests to run them.
When Google Chrome is launched with the --enable-nacl flag, the integrated version of Native Client is used to run the examples and tests. Otherwise, the Native Client plug-in (if installed) is used to run them.
The following tests should work in the integrated version of Native Client:
Tests that have no audio or graphics: The results of these tests should be the same as if you executed them in Google Chrome using the Native Client plug-in.
Mandelbrot performance test: This works because all drawing is from JavaScript; Native Client is used only for calculations.
The following examples don't currently work:
- Examples with graphics (except for the Mandelbrot performance test): This includes everything in the Examples column except the SRPC hello world example.
For details about what each example and test contains, see the Examples and Tests page and the README files in the source code.
- Graphics and audio from native code don‘t work unless you’re using the proposed NPAPI improvements ([announcement] (http://groups.google.com/group/native-client-announce/browse_thread/thread/3607403cbc165499), spec). These new 2D and 3D APIs provide access to video and audio.
- In some Dev-channel builds of Google Chrome, enabling Native Client requires disabling the Google Chrome sandbox.
For information about the design and implementation of Google Chrome, see the Chromium project website.