Adobe Issues With Mac
If the problem persists, contact your network administrator, help desk resource, or Internet service provider (ISP). See Resolve an unstable Internet connection to the Adobe website or FTP site for details. After you establish a stable Internet connection, try to download the file again. I have never had any issues opening Adobe files on either platform. Perhaps the only issue I can think of is the use of Mac only or Windows only fonts. Opening an InDesign document (created on a Mac) in Windows I sometimes get font substitution warnings.
Adobe has released an update for Adobe Premiere Pro via the Creative Cloud app to resolve an audio issue that left some users with blown-out MacBook Pro speakers. Adobe has issued a security bulletin covering a dozen bugs in its Flash Player application, a widely used browser plug-in. Adobe says: Critical vulnerabilities have been identified in the current versions of Adobe Flash Player (v9.0.159.0 and v10.0.22.87) for Windows, Macintosh and Linux operating systems. That’s why I decided to write this post and share my experience as to how I solved some problems with running Lightroom on the Mac and/or installing the Creative Cloud program on a Mac. Problems with installing and running Adobe Creative Cloud. First of all; installing Adobe Lightroom seems to be quite a hassle to do.
Adobe Acrobat For Mac

Adobe Connect application for Mac 2019.4.1 is the latest release for the Mac platform and available from May 1, 2019.
It is a mandatory update and starting Jun 13th 2019, users will be asked to install the new application under the following circumstances:
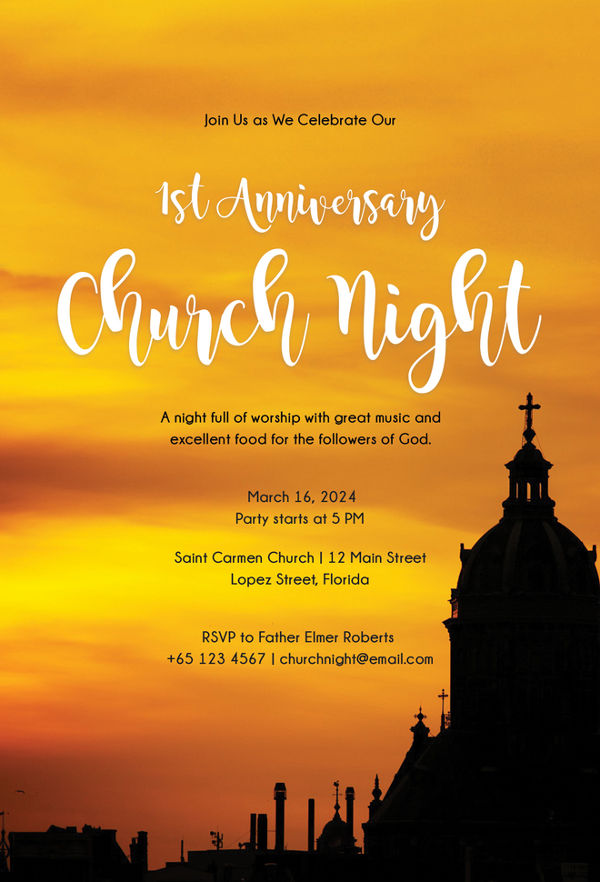
- User tries to start or join an Adobe Connect meeting using an older version of the application.
- User starts screenshare or shares PowerPoint (PPTX format) files, using an older version of the application.
Issue Tracking Number | Issue Description |
4110266 | Fixed an issue where Mac application crashes intermittently when initiating screenshare. |
| 4110481 | Fixed an issue where 'Applications Sharing' using Mac application shows only blue screen in the Mini Control Panel. |
| 4112125 | Fixed an issue where Mac application is tunneling when TLS1.0 is disabled. |
Click here to download the Adobe Connect application for Mac.
Save the file when prompted. By default, it is saved in the Downloads folder.
Follow the installer instructions to install the application.
If you are an administrator of a locked-down IT environment, ensure that all of your end-users have the new version of the Adobe Connect application and Adobe Flash Player (version 13.0 or later) installed. Download the Adobe Connect application from this page, or directly from the following link:
If you have any questions, contact Adobe using your regular support channels or visit the support page.
Adobe Problems With Mac
The message, 'The Adobe Flash plugin has crashed,' is shown when the Flash plugin stops working unexpectedly. Reloading the page will often get the video, game or animation to play again.
If the Flash plugin continues to crash, updating to the latest version of Flash may fix the issue. This article explains how to update Flash and other possible solutions.
Table of Contents
The latest version of the Flash plugin should perform better and crash less often. To check if Flash is up to date, visit Adobe's test page. If it says you have an outdated version of Flash, install the latest version manually using the steps below.
- Go to Adobe's Flash Player download page and download the Flash installer. Caution: Adobe's download page may include a checkbox for optional software (such as Google Chrome or McAfee Security Scan) that is selected by default. If you do not clear the checkbox before downloading, that software will be installed on your computer when you open the Flash installer.
- When the download has finished, close Firefox. Click the Firefox menu and select Exit.Click the Firefox menu at the top of the screen and select Quit Firefox.Click the Firefox menu and select Quit.
- Open the Flash installer file you downloaded and follow the instructions.
- Go to Adobe's Flash Player download page and download the Flash installer.
- Click the Firefox menu and select Exit.Click the Firefox menu at the top of the screen and select Quit Firefox.Click the Firefox menu and select Quit.
- Open the file you downloaded (i.e. install_flash_player_osx_intel.dmg).
- In the Finder, open the Install Adobe Flash Player.app to run the installer, then follow the installer's instructions.
- Go to Adobe's Flash Player download page.
- When prompted, save the file (i.e. install_flash_player_'version'_linux.'processor'.tar.gz).
- Click the Firefox menu and select Exit.Click the Firefox menu at the top of the screen and select Quit Firefox.Click the Firefox menu and select Quit.
- Open a Terminal window (in Gnome, click on the Applications menu, select Accessories, and then select Terminal.)
- In the Terminal window, change to the directory where you saved the file you downloaded (e.g. cd /home/user/Downloads).
- Extract libflashplayer.so from the file you downloaded with the command tar -zxvf install_flash_player_'version'_linux.'processor'.tar.gz.
- As the super user, copy the extracted file, libflashplayer.so, to your Firefox installation directory's plugins sub-directory. For example, if Firefox is installed in /usr/lib/mozilla, use the command sudo cp libflashplayer.so /usr/lib/mozilla/plugins and then enter your super user password when prompted.
Many Flash problems can be resolved by disabling hardware acceleration in your Flash Player settings (Adobe's Flash Player Help - Display Settings page has details). To disable hardware acceleration in Flash:
- Go to this Adobe Flash Player Help page.
- Right-clickHold down the control key while you click on the Flash Player logo on that page, then click on Settings in the context menu. The Adobe Flash Player Settings screen will open.
- Click on the icon at the bottom-left of the Adobe Flash Player Settings window to open the Display panel.
- Remove the check mark from Enable hardware acceleration.
- Click to close the Adobe Flash Player Settings Window.
- Restart Firefox.
- Click the menu button , click Add-ons and select Plugins.
- Find Shockwave Flash in the list of plugins and click the button.
- Remove the check mark from Enable Adobe Flash protected mode.
Note: To learn more, see the Adobe Flash protected mode in Firefox article. - Click the menu button and then click Exit to completely close Firefox, so that the change can take effect.
- Restart Firefox.
- The Flash plugin could be crashing because of an extension, theme or hardware acceleration in Firefox. To see if one of these is causing the problem, go through the steps in the article Troubleshoot extensions, themes and hardware acceleration issues to solve common Firefox problems.
- For more help with Flash problems, see Flash Plugin - Keep it up to date and troubleshoot problems.